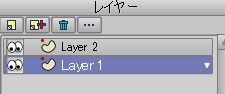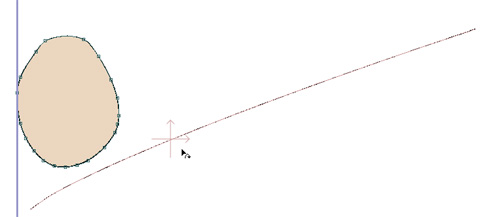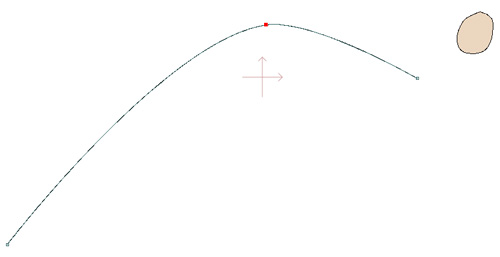AS覚書、今回はレイヤーツール群と、タイムラインの扱いです。簡単なアニメーションを作ってみます。興味のある方は続きから。次はボーンアニメーションに行く前に、スイッチレイヤー・パーティクルレイヤー・物理演算基礎。それと他ソフトとの連携を少し考えてみるつもりです。
<レイヤー移動でアニメーション超基礎>
図形を単純に移動するだけの簡単なアニメーションをさせてみましょう。まず、フリーハンドツールで適当に図形を描きます。
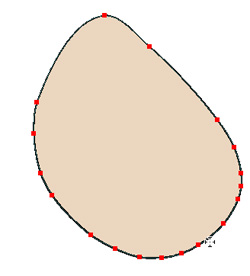
アニメーションを制御するタイムラインウィンドウが画面の下の方にありますね。再生に関わるボタン群、フレーム数を表示する部分、音声ミュート・画面分割(3D等確認するときに)・パス表示切替(これのチェックをはずすとアウトライン・シェイプの設定されていないエッジや、ポイントは見えなくなり、実際のイメージに近づきます)、表示切り替えです。表示切替は作業画面の品質を変えるもので、とりあえず不要な要素(塗りとか特殊なブラシ設定とか)の表示をさせないことでソフトの重さを回避するものです。

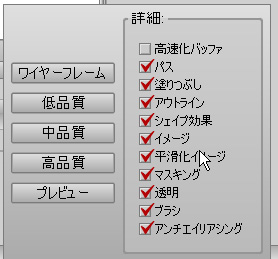 最高の状態。高速化バッファは、色とかが少しおかしくなってノイズが入りますがその分表示が速くなるオプション。
最高の状態。高速化バッファは、色とかが少しおかしくなってノイズが入りますがその分表示が速くなるオプション。
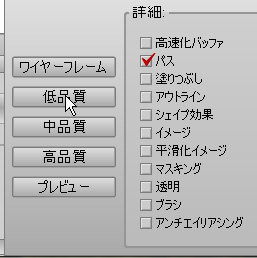 ワイヤフレームの場合。
ワイヤフレームの場合。
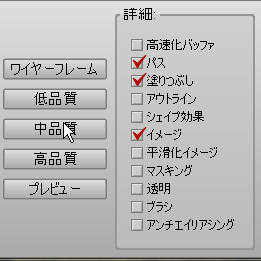 低品質の場合。
低品質の場合。
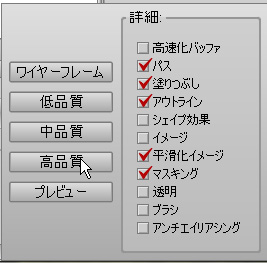 中品質。
中品質。
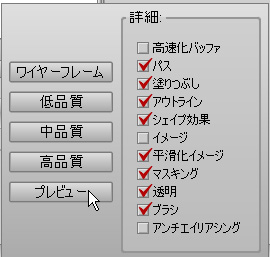 高品質。ていうか個々人の設定が保存できたらいいのですが…
高品質。ていうか個々人の設定が保存できたらいいのですが…
とりあえずレイヤー移動ツールを使ってみましょう。ツールオプションは以下のようになっています。
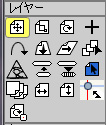

タイムライン0はASでは再生されず、ドローツールなどを使って描く、ボーンの設定等をするなどそのレイヤーの基本的なセッティングをするためのフレームです。(というかタイムライン0だとイメージ・音声・メモ以外のレイヤーは基本的に作成できない。タイムライン0で全部設定しておいて、レイヤーのアニメ開始タイミングはシーケンスタブで設定する)
ですので、実際にアニメーションする場合はタイムライン1で最初にポジションを定めます。別に定めなくてもいいっちゃいいんですが、癖をつけておくといいです。
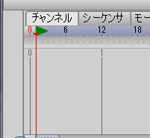
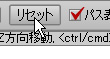 タイムライン上でツールオプションのリセットボタンを押すと、フレーム0での位置がコピーされます。
タイムライン上でツールオプションのリセットボタンを押すと、フレーム0での位置がコピーされます。
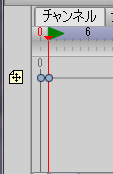 でもって、タイムライン1に、レイヤー移動ツールで設定をしたよと言うキーフレームが出来ます。
でもって、タイムライン1に、レイヤー移動ツールで設定をしたよと言うキーフレームが出来ます。
 適当にこのへんにタイムラインバーをドラッグしてくるか、青いフレーム数表示部分をクリックしてフレームを移動します。上にあるフレーム数値表示部分に任意の値を入れてEnterでもいいですが。
適当にこのへんにタイムラインバーをドラッグしてくるか、青いフレーム数表示部分をクリックしてフレームを移動します。上にあるフレーム数値表示部分に任意の値を入れてEnterでもいいですが。
そして、レイヤー移動ツールをドラッグして、任意の位置に移動します。当然ですがレイヤー移動ツールなので同一レイヤーに乗っているすべてが移動します。特定のシェイプだけ移動すると言う場合はドローツールのポイント移動で。
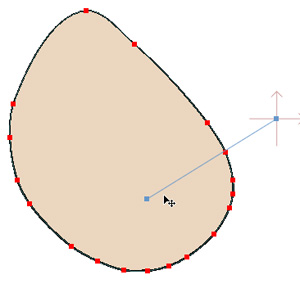
するとモーションパスが出来、このフレームにもキーフレームが設定されました。

レイヤー移動では、軌道を編集することが出来ます。Ctrlを押しながらレイヤー移動ツールでパス上をドラッグすると、新たなキーフレームが出来てパスを曲げることが出来ます。
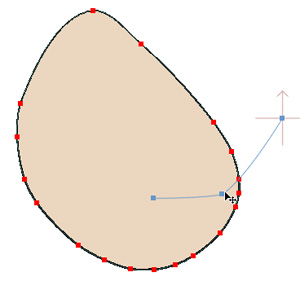
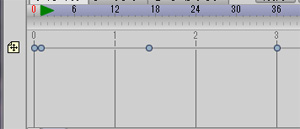
ちょっと再生してみましょう。
[flv]lecture/as/3/1-move.flv[/flv]
このタイミングを変更したい場合は、タイムライン上で任意のキーフレームをクリックかドラッグで指定して、時間軸を動かすのです。また、新たにキーフレームを動作間に設けるときはキーフレーム間で右クリックし、キーフレームの追加を選択します。削除・コピー・ペーストは右のボタン群で行います。
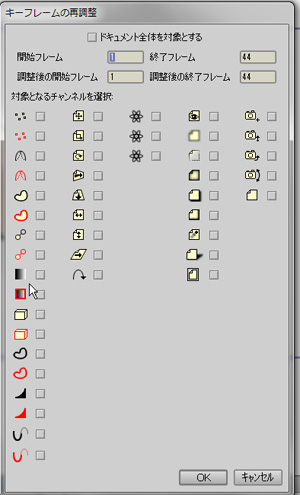
ASには実にこれだけのアニメーション設定要素があって(debutでは使えないものも多いですが)、設定が増えていくごとに下の様にレイヤー内でタイムラインの本数が増えていきます(動きのグラフはモーショングラフタブで見ることができます。シーケンサはレイヤーの動作タイミングをずらすタブ。レイヤープロパティで非表示になってる間はシーケンサ表で現れてこない。要はシーケンサはタイムライン上で有効なレイヤーだけ表示してある簡易的なレイヤーパレット)。タイムラインに出ているのは選択しているレイヤーの動きの要素だけですので、ちょっと扱いづらい部分もあるんですが、それを補完するスクリプトとかもあります。
上の要素で黒はオブジェクト全体のタイミング、赤は選択しているオブジェクトが持っているタイミングですね。
左上から
ポイント移動・ポイント曲率・シェイプ塗り要素・グラデーションおよびテクスチャの拡大回転率・シェイプエフェクト・シェイプの3D厚さ・ライン色・ライン幅・ライン露出(前回のライン露出ツールでの設定)
レイヤー移動・レイヤー拡大縮小・レイヤー回転・レイヤーY軸回転・レイヤーX軸回転・レイヤー垂直反転・レイヤー水平反転・レイヤーパス追従ポジション
物理演算衝突判定・物理演算回転モーター(物体の持っている動き量と方向)・物理演算あたり判定
レイヤースタイルでレイヤー表示非表示・レイヤーぼけ・レイヤー不透明度・レイヤー自動陰影・レイヤー影詳細・レイヤードロップシャドウ・レイヤーモーションブラー・レイヤー遠近法シャドウ・レイヤーアウトライン
カメラ移動・カメラズーム・カメラロール・カメラパン/チルト・最後が全チャンネル(初期設定でレイヤー統合タイムラインを使うチェックを入れた場合に用いるもの)。まあいろいろタイムライン上で動かしていればおいおいわかってきます。
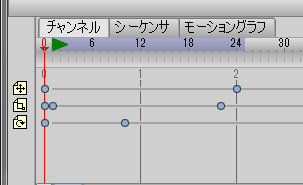
<タイムラインの扱い>
さて、タイムラインですが、デフォルトのプロジェクト設定ではフレーム数が200のため、この長さのアニメ(3秒)だと動き終わってから再生が全フレーム終わるまでボーっと待っとかないといけません。ので、長さを切り詰めます。
青いフレーム数バーの上でAlt+右クリックをすると、アニメーション自体の長さがそこまでになります。プロジェクト設定で数値指定か、上のフレーム数カウンターの右側の総フレーム数を変えてしまってもいいですけど。
同様にAlt+左クリックすると、そこがアニメーション出力の最初のコマになります。
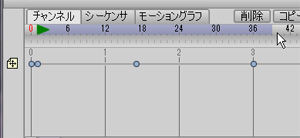
また、このアニメーション開始・終了位置を動かさずに、「とりあえずここからここまでで確認したい!」って場合は、Ctrl+左クリックで再生開始位置、Ctrl+右クリックで再生終了位置を指定できます。
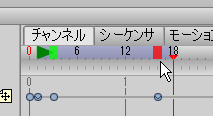
それぞれのキーフレームには、補間方法が設定されています。
スムーズと線形は特に何事もなくキーフレーム間で動作が流れていくのですが(ていうかまだどう違うかよくわからん)
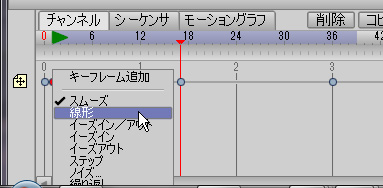
イーズイン・イーズアウトを設定すると、いわゆるアニメーションの「詰め(動き出し・動き終わりは速度がゆるいので移動距離が少なくなる)」を勝手に行ってくれます。イーズインはこのキーフレームから次のキーフレームまでの動き出しだけを詰め、イーズアウトは次のキーフレームの手前だけを詰め、イン/アウトは両方。ただしFlashで現在できるようなカスタムイーズイン・アウトの設定は出来ないみたいなので、もっと詰めたいとかなったら途中でキーフレームをスムーズで追加してもうちょっと寄せるとかしないといけませんけれども。
ステップは、タイムラインが次のキーフレームに至るまでそこで動作がストップします。

ノイズ補間を見てみましょう。これはベクターのぶれ効果とはまた少し違います。
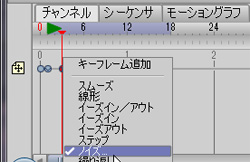
補間をノイズに設定して、振幅幅(動く距離)とスケール(振幅時間幅)を設定します。
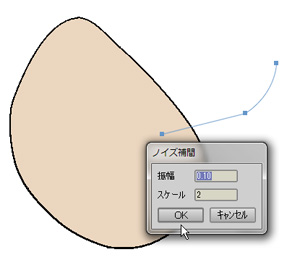
すると、レイヤー移動ならモーションパスが以下のようになります。このような軌跡に一時的にランダマイズすると言うことです。
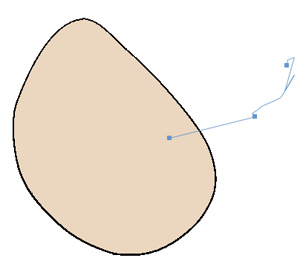
[flv]lecture/as/3/3-move.flv[/flv]
振幅幅を狭めるとこんな感じです。
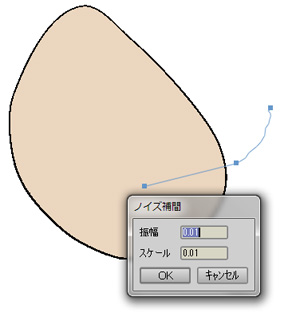
[flv]lecture/as/3/4-move.flv[/flv]
繰り返しを見てみましょう。これは、特定のアニメーション要素だけを繰り返すものです。全部纏めて繰り返す場合にはアクションウィンドウで設定しますがまたそれは別の回で。
補間方法に繰り返しを設定すると、そのキーフレームに至ったところで特定のフレームに戻ります。
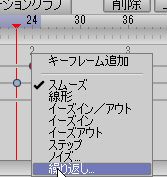
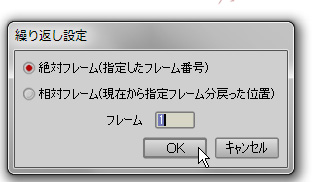
タイムラインはこんな感じになります。
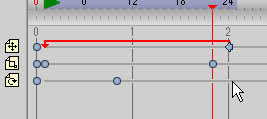
<オニオンスキン>
ASでのオニオンスキンはとても単純に設定できます(pro版のみの機能)。まずオニオンスキンボタンを押して、有効にチェックを入れます。

そして、任意のフレームの青バーの下、メモリの部分をクリックします。すると、薄い灰色のマーカーが出ます。これはいくらでも任意の場所に設定できます。解除するには右クリックです。
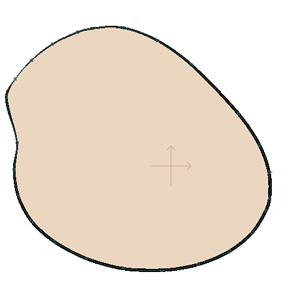
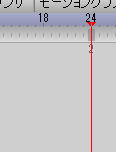
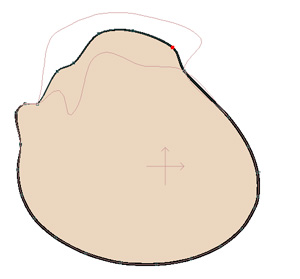
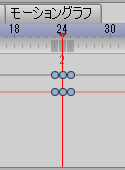 3つ設定し、それぞれのポイントを動かしてみました。
3つ設定し、それぞれのポイントを動かしてみました。
相対フレームにチェックを入れると、タイムライン上で動くとそれにつれてオニオンスキンも動きます。なお、全レイヤーに対してオニオンスキンがかかるので、選択レイヤーだけの場合はその旨チェックを入れてください。
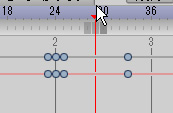
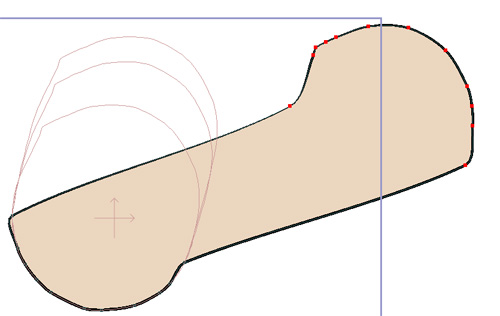
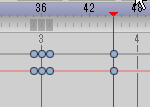
↓相対にチェックを入れてオニオンスキンを動かしたところ。
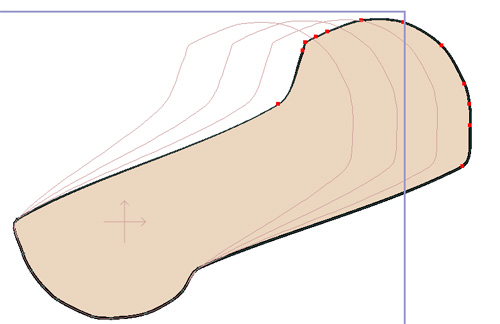
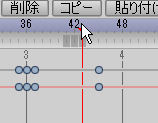
<アニメーション書き出し>
アニメーションを実際に書き出してみましょう。メニュー>ファイル>アニメーション出力から行います。
静止画連番レンダリング(pro版のみ)と、動画レンダリング(AVI、.mov、.swf)が出来ます。png、TGAだとアルファチャンネル維持。PSDだとアルファチャンネルとレイヤー構造を維持して出力します。AVIもアルファチャンネルを持ちます(確か)
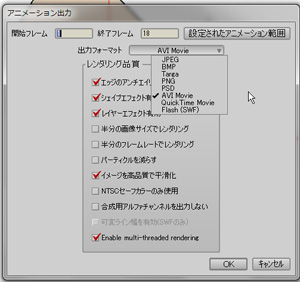
私は1280×960という、VGAの倍サイズで作業してるので、半分のサイズでレンダリングにチェックを入れます。てかレタスのcoreRETASに持ってく時(多分加筆を考えてPSD連番出力にするので)はステージ端が切れたりすることを考えないといけないので、もっと変形サイズにしないといけないかもしれませんが…
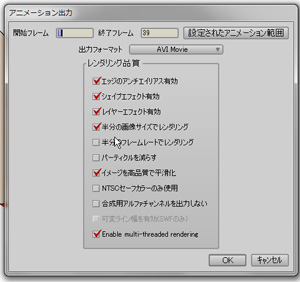
 AVIのダイアログ。
AVIのダイアログ。
MOVだとこうなります。
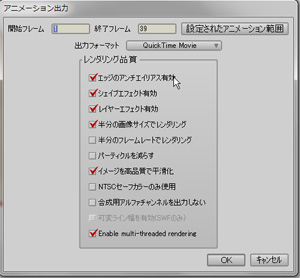
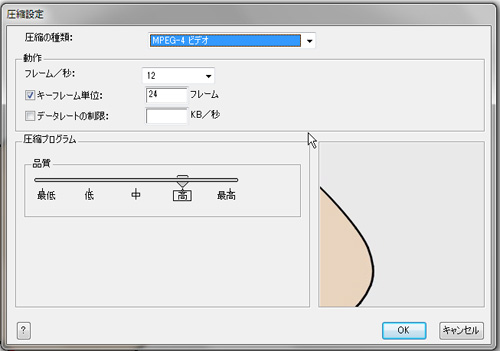
出力が済むと、動画の規定ソフトでプレビューが始まります。なお、保存パスに日本語が混じってると失敗する(ていうか途中で固まる)ことが多いので注意してください。8から途中停止しても次の起動時にリカバリするようになりましたが…
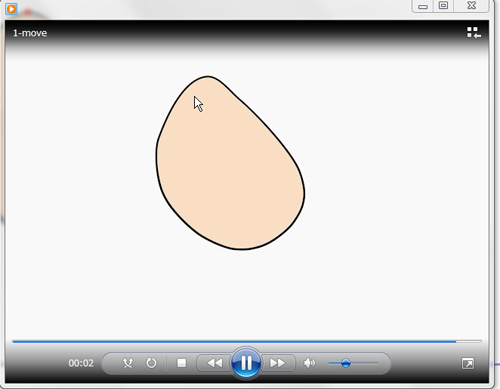
さて、レンダリング時には特殊な効果を付与することも出来ます。メニューのファイル>プロジェクト設定を見てください。ここでは現在作っている動画についての設定が出来ます。
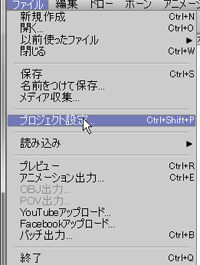
サイズ設定。PAL・NTSC・VGA・YOUTUBE向け等さまざまなフォーマットがあります。それとフレームレート。デフォルトはフルアニメの24ですが、重くなるので私は大体いわゆる2コマ落ちの12にしています。口パクだけとかだったら8でもいいですね。あとアニメーションの長さ。
それと背景色です。これは編集>初期設定のカラー編集タブで設定した背景色がデフォルトで入りますが、動画ごとに変更することも出来ます。
被写界深度は、オブジェクトのZ位置が0からずれている場合に、ピンボケ効果を与えるもの。レイヤーの深度ソートは、Z位置によって自動的にレイヤーを並び替えてくれる機能。フィルムグレインは、古いフィルムのようなざらざら感を与えるもの。
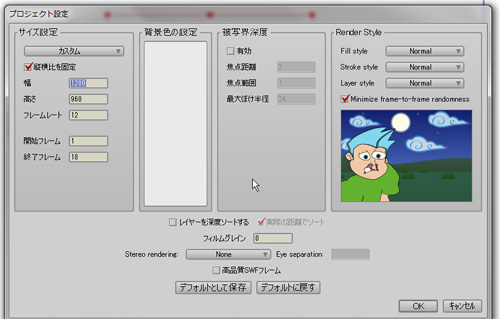
そして8proの新機能、レンダースタイルです。実際やってみましょう。
塗りスタイルで背景色を指定しました。すると、スタイルで塗りを指定していてもそれが全部背景色に置き換わってしまい、アウトラインのみになります。
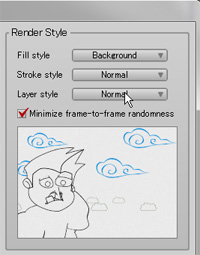
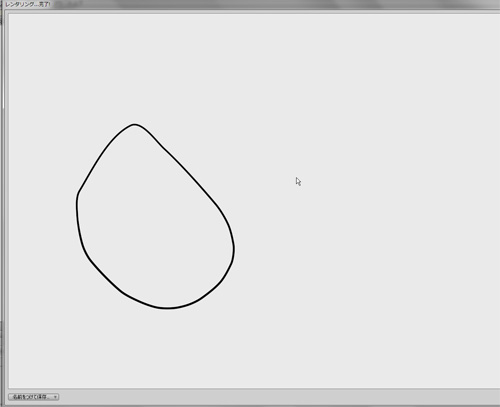
Ctrl+R(もしくはファイル>プレビュー)すると、アウトラインだけになっています。
逆に、ストロークスタイルを「なし」にし、塗りは普通にすると、アウトラインが消えます。
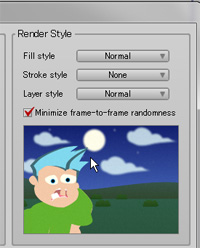
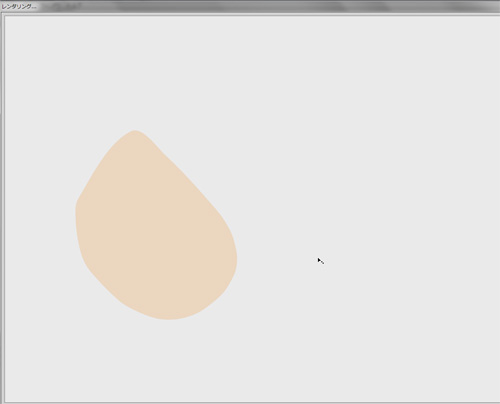
クレヨン調・ペン画調などさまざまな効果を与えることが出来ます。ただしアウトラインを消す場合でも、レイヤーのプロパティのほうでレイヤースタイルとしてアウトラインをつけている場合はそれは現れてしまいます。あとレイヤースタイルの影等も出てきますが、それはアニメーション出力時にレイヤースタイルのチェックをはずすことで対応できます。いろいろと試してみてください。
<その他のレイヤーツール群>
駆け足で見ていきましょう。基本、ドローツール側の変形と同じです。
・レイヤー拡大縮小
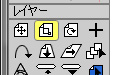

・レイヤー回転
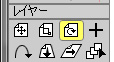

・レイヤー中心点移動
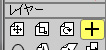

・レイヤー三次元回転
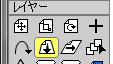

・レイヤーフォローパス
これは他のレイヤーに描いたパスにそって、選択しているレイヤーを動かすものです。ただ位置調整等がわりと難しい(レイヤー中心がパスの上を動きますがどこまで動くかとかやってみないとわからん)のと、不要になってパス側のレイヤーを消すとバグることがあるのであまりお勧めは出来ないです。レイヤー移動なら普通のモーションパスでいいような。
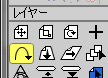
この場合レイヤー2のラインにそってレイヤー1を動かしています。レイヤー2がタイムライン上で変形すると1もそれにそって軌道を変え動きます。