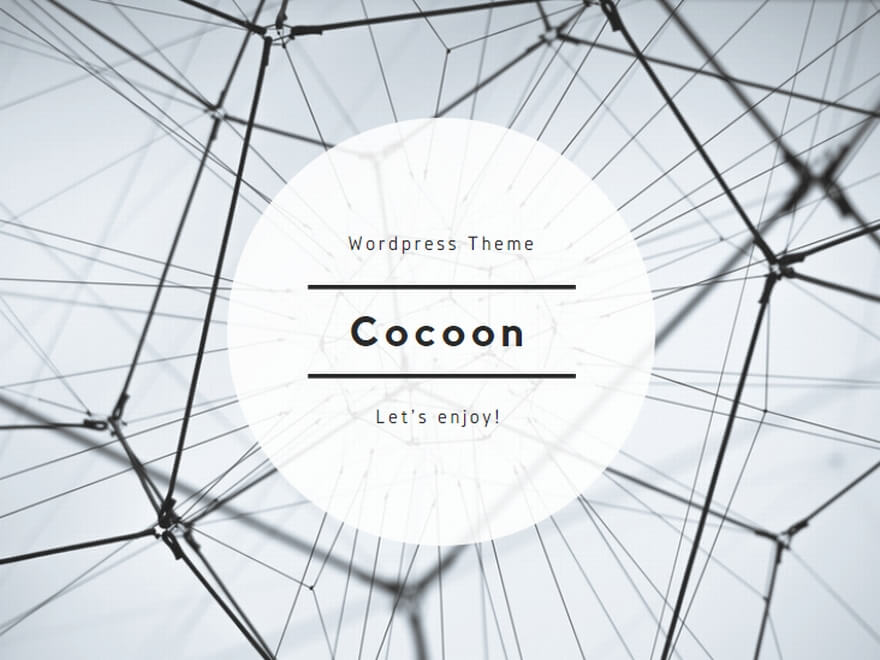フォトショのブラシはいろんなところで配布されていて数も豊富でとてもいい。でも私は普段コミスタとペインタで絵を描いているので当然のことながらフォトショのブラシをそのまま使う事はできない。そこでいかに使いまわすかの覚書。個人的なもんだから画像もなんもないけど、参考にしたい方は続きからどうぞ。
1)フォトショのブラシを入手する
Browsing Photoshop Brushes on deviantART
http://browse.deviantart.com/resources/applications/psbrushes/#order=9
とか
Renderosity Digital Art Community – Free Stuff
http://www.renderosity.com/mod/freestuff/index.php?section_id=111&
とかそこのマーケットプレイスとか
あと書籍とかも。商用利用してよいかはちゃんとチェック。
2)ブラシの形として使われている画像を吸い出す
http://abrviewer.sourceforge.net/
このソフトで。(フリーソフト)ブラシファイル.abrを読み込むとブラシの形の画像がずらっと出てくるので、メニューからExport thumnail。任意のフォルダに.png形式で出力される。abrviewerについて詳しくは以下のサイト参照。
旧バージョンのPhotoshopで新バージョンにしか対応していないブラシを使う方法
http://smallwebmemo.blog113.fc2.com/blog-entry-137.html
3)jpg変換
しかしこのままではちょっと困る。ってのはペインタは.pngが読めないし、コミスタだと読み込めるのは読み込めるけどなぜか読み込んだ内容が真っ黒になってしまう。のでバッチ(一括)処理ができるソフトかなんかでjpgにしてやる。自分はhttp://www.lnsoft.net/のBatchGoo!ってフリーソフトを使っている。
Expressionでビットマップブラシにするにはpngの方がいい(アルファチャンネルを読むので。グレースケールの濃淡から作ることもできるけど)
あとふわふわ素材集とかきらきら素材集に入ってるブラシに使えそうな素材も以下の方法でブラシ化しとくと便利と思う。AIとかEPSならExpressionに登録。
ここからそれぞれにブラシ登録。
・ペインター(10)の場合
適当に元にしたいブラシを選択し、ブラシパレットの右側三角からパレットメニューで「ブラシの保存」でブラシを別名保存。そしてブラシを今別名保存したものに必ず変更。(これをしないともともとのブラシに使っていた画像が置き換わってしまうから注意!)
変換したjpg画像を開きメニュー「選択」から「全て選択」(または一番きわで矩形選択)。再びブラシパレットメニューから「描点の取り込み」。これで画像のグレースケールをアルファチャンネルに持つブラシが新しくできる。あとは使いやすいよう適宜ブラシの調整をして「現在の設定をデフォルトに」を行う。(3/12追記)そのあと最後に「バリアントの保存」をすること。これをしないとブラシのサムネイルが置き換わらないので。
またこれからパターン作ったりノズル作ったりパターンブラシ作ったりいろいろできると思うけど、とりあえずはノーマルのブラシで。
・コミスタ4EXの場合
メニュー「ファイル」から「読み込み」→「画像ファイル」でjpgを開く。登録したい部分をツールで選択。でメニュー「編集」で「パターンをブラシ素材に登録」。
出てくるダイアログで「グレースケールとして登録」か「白黒(またはカラー)で登録」を選択。違いは、後者は白部分がちゃんと反映されること。(ロープとか、下を透かしたくないものを描くときには便利)ただし、描くレイヤーの設定がそれに沿っていないといけない。
名前をつけて保存するとパターンブラシに登録されるので、また適宜調整してデフォルト設定しなおす。
2009-05-23 コミスタ・イラスタの場合の上記手順を詳説しました。詳しくはイラスタ・コミスタブラシ形状追加覚書へ。
・Expressionの場合
メニュー「ファイル」から「ビットマップを読み込み」でpngを読み込む。メニュー「ストローク」から「ビットマップストローク定義」。アルファチャンネルをオリジナルのアルファに従うかグレースケールに従うか設定し、名前と保存先フォルダを決める。
反復設定も可能。コミスタのリボン設定のブラシと違って属性パレットで折れ曲がり方も指定できる。