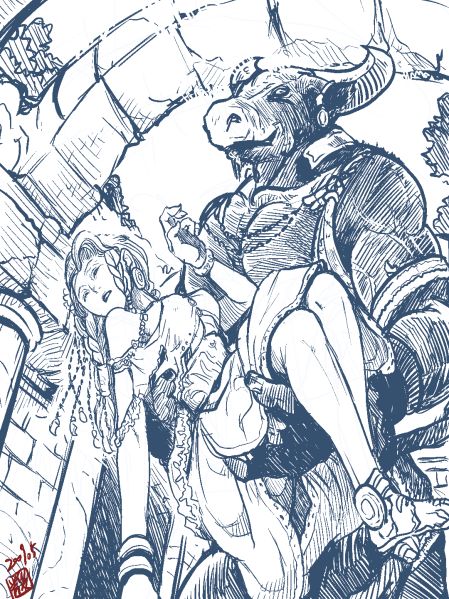さてさてここ数日ブログのほうはおとなしかったのですが、何をしてたのかと言うとパターンブラシ作りにはまってたんですねえ。まあ絵の仕事もしてましたがこれも仕事の一環っツーことで(とかいいわけをしつつ)アホみたいに作ってました。でいつものごとく覚書ですよ。Expressionとか使ってるので参考にしづらいかもしれませんがまあとりあえずご覧になりたい方は続きからどうぞ。
Expressionは今までもチラチラ述べてきましたが、ドローツールとペイントツールのはざまみたいな結構変り種のソフトです(開発:CreatureHouse)。私は「コミック電脳作画術」って書籍で知って、まだ販売が前のP&A社の頃に3を購入したので日本語版を持っています。現在はMicrosoftに買収され、以前の私が持っている機能のExpressionは英語版のフリーウェアとして配布されています。>こちら
ここでは使い方については詳説しませんが、某掲示板とかにスレもあって日本語ローカライズのやり方とか書かれてますのでご参考に。てか前のHPで私もその辺覚書してたんだけど消えちまった…どんなことができるかは続きを見れば大体分かります。
今回の目標は、線の単純な組み合わせだけで以下のように樹木っぽいのを描ける様になることです。今回の素材は、「花花素材集」からお借りしました。


Expressionを立ち上げ、花花素材集に収録されている105.epsという葉のベクターデータが収録されたデータを開いて加工しました。葉を黒くし、葉の先端にちょっと白い縁取りを足しています。今回は
 右上すみの105aを例にとります。
右上すみの105aを例にとります。
Expressionで特徴的なのは、自分で「スケルタルストローク」というブラシがつくれて、かなり効率よく絵が描けることです。私はほとんどAdobe社のIllustratorは使えないのですが(たまに古いバージョンのでデータ開いたりする事はありますけど)、Illustratorのブラシとはまた多分かなり違うと思います。最近のはほとんど触ってないのでよく分かりませんが…

この105aを構成しているパスをスケルタルストロークに登録しているところです。黒部分と白い縁取り部分を、赤いストローク定義の枠の中に収めてストローク登録します。すると
 この筆のようなツールを選択して適当に描画すると…
この筆のようなツールを選択して適当に描画すると…

こういう感じで、筆圧と軌跡に応じて変形したストロークとなって現れてきます。
 ちょっと細いので「ペイントスタイル」パレットで太さを変えてみましょう。
ちょっと細いので「ペイントスタイル」パレットで太さを変えてみましょう。
 60ptから100ptへ。
60ptから100ptへ。
 ちょっと太くなりました。
ちょっと太くなりました。
 また、色を買えることも出来ます。「彩色」パレットで…
また、色を買えることも出来ます。「彩色」パレットで…
 黒の代替色を濃い緑、白の代替色を黄緑にして見ます。
黒の代替色を濃い緑、白の代替色を黄緑にして見ます。
 するとこんな感じ。
するとこんな感じ。
今回はイラスタで白黒ストロークを作るためのデータを作るので、黒白に戻します。

いろんな線を描いて見ます。こんな風に色々な形になります。

いっぱいバリエーションを作ってみました。各レイヤーにそれぞれイラスタで登録するひとつ分の画像データを配置しています(赤枠はブラシ登録の際の領域の目安)。そんでもってpsdに書き出します。

「ファイル>ビットマップを保存」からpsdに書き出し。オプションでは、今回黒白2値データを作りたいのでアンチエイリアスを切って余計なグレイ部分を作らないようにしました。

イラスタでそのpsdを開いたところ。

一番下の、葉の画像の乗ったレイヤーを選択します。で枠で選択領域を作ります。ちなみに開くと全部ラスターカラーレイヤーになりますが、ちゃんと黒白で構成されていればふつうに黒白ブラシは作ることが出来ます。


「編集>素材の登録」からブラシ登録。黒白で。ブラシ登録のやり方、後述の「素材集」のあつかいについては詳しくはこちらを。

それが出来たら次のレイヤー。それを繰り返して全レイヤーを登録していきます。ブラシには、その時選択されているレイヤーの内容が登録されます。今回用意したのは全部で9枚。









 登録されたブラシは、「お気に入り」素材集にたまっていきます。
登録されたブラシは、「お気に入り」素材集にたまっていきます。

パターン素材の管理画面で、適当な新規の素材集を作り、お気に入りからとりあえず単体の葉5枚をコピーしました。
 で、とりあえずこの「花花sb105a-1」を単一モードで選んで、色々設定を試していきましょう。ツールで「パターンブラシ」を選びます。
で、とりあえずこの「花花sb105a-1」を単一モードで選んで、色々設定を試していきましょう。ツールで「パターンブラシ」を選びます。

 設定例1:まあこんな感じで。
設定例1:まあこんな感じで。
ツールスタイルやツールオプションのスライダーの左側三角は、その設定項目の最小値をあらわしています。この場合は大きさ:不透明度とも1が最小なのでかなり揺らぎが出てきます。よってこんな感じに。かなりぐちゃぐちゃですね。


 設定例2:
設定例2:
次は、サイズと不透明度の最小値を上げ、ブラシの描画が「ストロークの方向」に向きを追随するように設定しました。
しかし範囲を70弱までに限定しているので、切り替わりが変な感じになります。

 設定例3:次は向きの範囲を180度まで上げてみました。下の「刻み」は何度ごとにブラシ先を回転させるかという設定で、値が大きいほど回転しにくくなります。逆に値が小さければ滑らかにストロークの向きに追随しますが、あまり細かすぎると重くなるので程ほどに。
設定例3:次は向きの範囲を180度まで上げてみました。下の「刻み」は何度ごとにブラシ先を回転させるかという設定で、値が大きいほど回転しにくくなります。逆に値が小さければ滑らかにストロークの向きに追随しますが、あまり細かすぎると重くなるので程ほどに。
 大分滑らかになりましたね。
大分滑らかになりましたね。
 設定例4:ではブラシ形状を「複数(ランダム)」にして、さっき作った単体の葉を入れた素材集の中身全部を使うようにしましょう。
設定例4:ではブラシ形状を「複数(ランダム)」にして、さっき作った単体の葉を入れた素材集の中身全部を使うようにしましょう。
 見事、こういう感じになりました。こういう風に「ストロークの向きに追随するブラシ」を作るんならリボンモードでもいいんじゃないの、と思われるかもしれませんが、リボンモードだと間隔が変更できないんですよね。なので(例えばレースみたいに間隔がきちっと合わさったものでないと困るっていうのではなく)こういうある程度揺らぎを持たせたい場合はスタンプモードのほうが使いよいです。
見事、こういう感じになりました。こういう風に「ストロークの向きに追随するブラシ」を作るんならリボンモードでもいいんじゃないの、と思われるかもしれませんが、リボンモードだと間隔が変更できないんですよね。なので(例えばレースみたいに間隔がきちっと合わさったものでないと困るっていうのではなく)こういうある程度揺らぎを持たせたい場合はスタンプモードのほうが使いよいです。
 この設定で何本か線を描けば、茂みの出来上がりです。
この設定で何本か線を描けば、茂みの出来上がりです。
 また、向きをちょっと考えて見ましょう。ストロークの向きは、始点が登録ブラシの下側→終点が登録ブラシの上側になるようになっています。向きのスライダーをいじると、その角度を変えられます。上は90、下は180にしました。また、もうすこしバリエーションをつくろうと思うと「厚み」も重要です。必要に応じて幅を持たせましょう。
また、向きをちょっと考えて見ましょう。ストロークの向きは、始点が登録ブラシの下側→終点が登録ブラシの上側になるようになっています。向きのスライダーをいじると、その角度を変えられます。上は90、下は180にしました。また、もうすこしバリエーションをつくろうと思うと「厚み」も重要です。必要に応じて幅を持たせましょう。
 向き180で時計回りに何回か曲線を描きました。
向き180で時計回りに何回か曲線を描きました。
 またこれは黒白ブラシですので、ラスターカラーレイヤー・黒白レイヤーだと色々表現色を変えることが出来ます。さっきのは一次にビリジャン・二次に淡いグリーンでしたが、これは黄緑×グリーンブラック。
またこれは黒白ブラシですので、ラスターカラーレイヤー・黒白レイヤーだと色々表現色を変えることが出来ます。さっきのは一次にビリジャン・二次に淡いグリーンでしたが、これは黄緑×グリーンブラック。
 枯葉っぽくしたければこんな感じで。
枯葉っぽくしたければこんな感じで。
 また、さっき登録した中に混じっていた枝のデータを使えば、一筆でより多くの葉が描けるのでより樹を描くのが楽になるでしょう。
また、さっき登録した中に混じっていた枝のデータを使えば、一筆でより多くの葉が描けるのでより樹を描くのが楽になるでしょう。
同等のことはExpressionでも可能ですし、もうちょっといろんなことも出来ます。ですので昔はちょっとややこしいものを描こうと思うとExpressionに持っていって…ってやってたもんですが、やっぱりシームレスでこういうことができるのはありがたいですね。