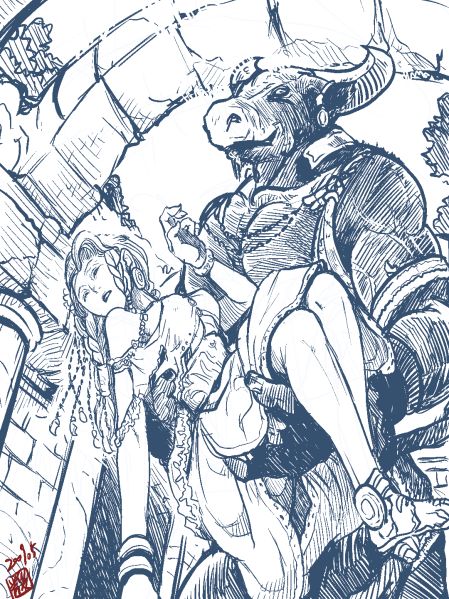さて塗り作業自体はほとんどイラスタに移行したのですが、ペインターと違ってイラスタではまだまだテクスチャ等のニュアンスを追加する用途のブラシが少なく、その辺を自分で作らないといけません。
ペン先の形状をいじれるのはイラスタの場合「水彩」ツールと「パターンブラシ」ツールです。
それらのペン先の追加と、ペインターで言うところのノズルに相当する使い方を覚書しておこうと思います。今回はパターンブラシの「スプレー」で散布するパターンを作ってみました。水彩は今までほとんどいじってこなかったのでまだ研究中です。ご覧になりたい方は続きからどうぞ。
今回はフォトショブラシ使い回し覚書の、コミスタ部分の詳説という形ですね。イラスタもコミスタも基本一緒です。これが出来ると、応用すれば葉っぱとか土のテクスチャ、草の描写などがグッと楽になりますよ。
(最終的に、一筆でこのようにたくさんの画像をちりばめた絵を書けるようにするのが目標です)

使っているソフトはイラスタ1.0.1です。コミスタで操作が違う場合は別途解説します。
1)

まずは、ブラシ先の下になる画像の用意です。イラスタで開ける形式の画像を用意するか、またはキャンパスに描くなりして用意します。
今回は既存のフォトショブラシから流用したかったので、こちらの記事「フォトショブラシ使い回し覚書」の要領で、フリーソフトabrviewerで吸い出してpngファイルを用意しました。元は書籍、㈱ボーンデジタルの「Photoshopブラシコレクション」(ハンス・バッハー著)です。
2)

イラスタの作業領域に、上のエクスプローラーで選択したファイルをドラッグドロップしたところです。ウィンドウ表示を「重ねて表示」にしました。コミスタだとドラッグドロップできないので、適当にページを作ってファイル>読み込み>画像の読みこみでひとつずつレイヤーに読み込んでいく形になります。
イラスタは透明度つきpngが普通に読めるのですがコミスタの「読み込み>画像ファイル」だと透明部分がなぜか真っ黒になります(私の4.3.0では)。他ファイルに変換してもいいのですが面倒なのでコミスタでpngを元にしたい場合は3に飛んでください。
3)

編集>素材の登録>この画像をブラシ素材に登録、で「現在編集しているキャンバス(またはページ)の現在選択しているレイヤーに乗っている画像」が表示されます。
コミスタでpngデータを元にしたい場合はここからもうひとつのやり方で。編集>パターンの登録>ブラシ素材(キャンバスは開いてなくてもOK)。すると上のダイアログが表示されます。画像は何も表示されないですが、フォルダ開くマークをクリックし、使いたい画像を選びます。この方法なら透明度のあるpngも普通に読めるのですが、psdは読み込めませんので注意。
今回は一色しか使わない予定のブラシなので、表現色は「グレー」で「ブラシサイズから新規~」のチェックを外しました。表現色による違いはこちらをご覧ください。ブラシ素材から新規~にチェックを入れておくと、そのブラシ先を使ったツールセットがいちいち作成されます。今回はブラシ先だけを登録したいのでここは外します。名前は今回はファイル名をそのまま使いましたが分かりやすい名前であれば適当でいいと思います。
同様にして使いたい画像全てを次々に登録します。
4)

イラスタでパターンブラシツールを選択すると、ツールオプションはこんな感じです。イラスタではパターンブラシと水彩でブラシ先を任意のものに変更することが出来ます。(あとの描画ツールでは丸・四角・多角形から選択)
オプションでの「形状」の項目が、ブラシ先を選択する設定部分になります。右端の■をクリックしてください。
コミスタの場合はパターンブラシツールでブラシ先を変更できます。形状の右側のブラシ先プレビューの下の、ブラシ先名の描かれたボタンをクリックしてください。

5)

すると、イラスタもコミスタも共通でこのようなダイアログが表示されます。表示されている内容は多分違うと思いますが、とりあえずブラシ先を収納する新しいフォルダ(ソフト上「パターン素材集」と呼ばれているもの)を作りたいので、フォルダのかかれたボタンをクリックします。
6)

イラスタもコミスタもこのような画面になります。右側の欄に出ている素材集の内容を変更することが出来ます。とりあえず新しい素材集を作りましょう。


「_mine模様-星2」という適当な名前の素材集を作りました。このひとつの素材集におさめられているブラシ先全てが、ノズルで出現してくるそれぞれの画像になります。ので私の場合割と細かく分類しているのですが…

多すぎやでしかし。(左右の素材集名をクリックするとこのように選択するリストが出ます)これでも頻繁に使うであろう内容ばかりなのですが…_mineってついてないのはデフォルトで入っているブラシ先です。
では素材集の中身を編集していきましょう。
7)

右に「お気に入り」を読み込み、左に今作った「_mine模様-星2」を読み込みます。お気に入りには、ユーザーが追加したブラシ先がどんどんとたまっていきます。これを今作った「星2」に移していきましょう。右側で任意のブラシ先を選択し、真中の←ボタンをクリックします。すると左側にコピーされます。

移したら「お気に入り」ではもういらなくなったので、ブラシ先を選んでゴミ箱ボタンをクリックするとそのブラシ先は右側のリスト(その素材集の中)から消えます。でも数が多いと一個一個消していくのは大変です。なのでファイルを直接消してしまいましょう。

デフォルトの設定では、マイドキュメントの中に「Illuststudio~設定」というフォルダがあります。これが各種設定ファイルを保存しているフォルダです。定期的にバックアップをとっておくことをお勧めします。(1回パターンブラシをこのやり方でいじっている時に、設定ファイルがぶっ壊れてえらい目にあいましたので。なぜかイラスタがたちあがらなくなってイラスタ再インストールの憂き目を見ました…)
Action、shortcut、Material、colorset、colordradationにそれぞれの設定ファイル。Customdataにツールパレット、メニューパレットの設定。Toolにツールセット(ツールの中でさらにひとつのブラシ設定として登録した内容)の各ファイル。Brushpatternが今登録したブラシ先の内容の収納先です。コミスタも大体フォルダ構成は一緒。

「Brushpattern」の中には、ユーザーが登録した分の(デフォ分はプログラムインストール先に別途あります)素材集の名前のフォルダがずらっとあります。お気に入りのフォルダを選んで、中身を「お気に入り.pff」を残して全削除。それでお気に入り素材集は空になりました。素材集編集のダイアログを立ち上げなおせば反映されているはず。
8)

任意のパターンブラシ(またはイラスタの場合水彩)のブラシの形状で、使いたいブラシ先の入った素材集名を選択し、その中から任意のブラシ先を選択すればそのブラシ先を使って描けるというわけです。
ここで重要なのは、「ブラシ先に単一の画像を使うか、複数の画像を使うか」です。単一を選べば、その画像だけを用いたブラシ先でブラシが構成されます。複数を選べば、その素材集の中のいろんな画像が現れてきます。今回はイラスタのパターンブラシで、下のように設定し、「複数(ランダム)」のブラシ先を使いました。

一筆描いて見ましたら、こんな按配になります。でもなんかでっかすぎる星が邪魔ですね。素材集の中から消してしまいましょう。
9)

今回は、前に作っていた別の「星1」という素材集にコピーし、「星2」素材集からは消去しました。

同じように描画してみましたが、でっかい星が消えましたね。「この素材集の中でもこれとこれとこれだけ使いたいんじゃあー」って場合もでてくると思いますが、その度に素材集を新たに作っていては管理が大変ですので、そういう場合は「_mine一時」に一時的に登録して使うようにしています。
また、よく使うだろう素材集をブラシ先に登録したツールセットを別途登録しています。「草ノズル」とか「雲ノズル」とか。まあこうしておいたら背景も多分らくらくでしょう。

<表現色設定によるブラシ描画の違い>
以降はコミスタもイラスタも概念は一緒と思います…多分。
さて、重要なのは「どの表現色で登録するか」です。それによってブラシ先に使える色数が変わってきますので。基本としてはこうです。
・黒白で登録→白抜きが出来て、レイヤーの設定によっては2色使いが出来る。だが黒白の2値しか持たないので、例えば雲のような微妙なグレイ表現は出来ない。
・グレーで登録→墨一色しか使えない。だが微妙な濃淡は付けやすい。
・カラーで登録→普通にさまざまな色を用いたブラシ先として登録できる。だがそれを再現できるのはラスターカラーレイヤーのみで、(今のところは)色の調整も出来ない。つまり1回ブラシ先として色を決めたものを登録してしまうと、その色調でしか描けない(例えば花だけ色を変えて描きたいとか、もうちょっと彩度を落として描きたいとか出来ない。その場合その色調の別のブラシ先を登録しなければならない)
重要なのは、どのモードのレイヤーにどの表現色設定のブラシで描くかです。以下画像で見て行きましょう。

例として、黒白レイヤー上で上のような絵を描きブラシ先として登録します。黒で丸を描き、その中を白で塗りつぶしています。市松模様をクリックすると、ブラシとして登録される範囲が分かります。

それを、3つのモードのラスターレイヤーを作ってそれぞれに描きました。左から「ラスター黒白」「ラスターグレイ」「ラスターカラー」。違いがよく分かりますね。
・ラスター黒白では、白で塗りつぶされた部分が上に重なって透けない。
・ラスターグレイでは白インクが表現できないので、明度変換されて透けて表現されている。
・カラーレイヤーでは、黒は描画した時点の一次カラー、白は二次カラーに変換されて描画される。
でも、同じ画像を表現色設定「グレー」で登録しようとすると…

真中の白が無視されています。このブラシで先ほどと同じく各レイヤーに描いてもこうなってしまいます。カラーでは一次カラーのみが反映されます。

では、カラーで登録したらどうなるかというと…

黒白と同様に、カラーレイヤーに濃い緑の中にちょっと薄い緑で塗りを作ったものを描いて新しくカラーで登録しました。で描くとこんな感じ。カラーレイヤーでは、描画色をなんにしようが絶対にこの色合いでしか描けません。
モノクロのレイヤーでは明度変換されていますね。さっきまでの画像とはちょっと解像度設定が違うキャンバスに描いてるので雰囲気は違いますけれど。ラスターグレーでは重ね塗りになってしまうんですよね。
まあまとめると要するに一長一短なんです。2色しか使えなくていいんなら、間違いなく一番融通が利くのは黒白での登録です。イラスタみたいにカラーでそもそも塗ることが前提なのなら、カラーで登録してレイヤーごと色調整してもいいでしょうけど。
ちなみにペインターでは、
・パターンブラシおよびノズルの設定では表現色設定「カラー」見たいな感じで登録され、ラスターカラーレイヤーに描く感じ。二次カラーに設定した色がツールオプション「荒さ」の値によりブレンドできる。
・普通に画像をブラシとして登録すると、グレーで設定登録してラスターカラーレイヤーに描くような感じになる。
という感じです。ペインターが後強いのは「色範囲」が使えて、描画色に揺らぎを持たせられることなんですけど、イラスタにもつかないかなあ。要望は出してるんですけどね…(公式コミュにアホみたいにたくさん要望出してるのは私ですすんません)